![]() Google Drive is a well known cloud drive service that allows you to store documents and data in the cloud. It is used more and more by small businesses as a way to collaborate and to share documents and data with people worldwide. For all its robustness though, it has some deficiencies, so here’s how you can backup Google Drive.
Google Drive is a well known cloud drive service that allows you to store documents and data in the cloud. It is used more and more by small businesses as a way to collaborate and to share documents and data with people worldwide. For all its robustness though, it has some deficiencies, so here’s how you can backup Google Drive.
Three reasons why you want to backup Google Drive
Google Drive is a great product and useful for small and even medium sized businesses, however it is still a pretty rudimentary product. It does what it does well, but it is not what you would call feature rich. Here’s three things it is missing.
1. Unwanted Changes
Staff using Google Drive online are using a “real time” editing system. Changes you make to a document or sheet are continually being saved. Your only option to restore a delete just made is to try the Undo button. When you backup Google Drive you will have the ability go back to the previous saved document and start again with your changes.
2. Versioning
Google Drive does not have any versioning capabilities. If you need to revert or go back to see a document produced last week they can’t. However if your Cloud Backup is set to keep a number of days or months of data (the retention period) then you can be the hero and pull that version from your backup.
3. Archiving
Depending on your industry you may have policies in place for data protection and archiving. Google Drive provides no opportunity for that, but backup Google Drive and your data can be archived to long-term storage and retrieved as necessary.
How to Backup Google Drive
Unfortunately, you cannot backup Google Drive directly from the Google Drive website. You can, however, easily get around this by making a local copy using Google’s automated tool; the Google Drive Sync app. Google Drive Sync will synchronize your cloud drive data to a local drive. Once you have a local copy you can backup that local folder.
Google’s Sync app, as the name suggests, will synchronize everything on your Google drive to a local folder, and it does this automatically, in real time. The App is called “Drive”, you can find it at the top right of Google Drive, under Settings, when you are logged in to your Google Drive account.
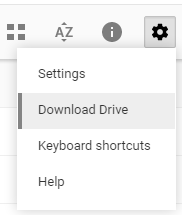
Step 1:
Simply click, download, and install the Google Drive Sync App. During the installation designate a folder that you want to sync to. Remember that folder location as you will need it for the backup portion. Once Google Drive is set up it will synchronize all your Google Drive data to that local folder.
Google Drive Sync sits in your task tray at the bottom right of your screen, and runs in the background. Hover over it to see if everything has sync’d.
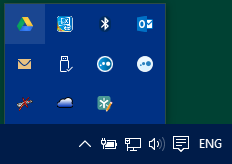
[TIP: Google Drive Sync actually improves your efficiency by being local. You could share the folder to other local users that could map to it directly rather than going to the Google website, and use can work on your files without having an Internet connection.]
Step 2:
 Now subscribe to our Cloud Backup service and install the client, or configure the backup software you have. Configure the backup schedule and include that Google Drive folder in the list of folders to be backed up.
Now subscribe to our Cloud Backup service and install the client, or configure the backup software you have. Configure the backup schedule and include that Google Drive folder in the list of folders to be backed up.
Set a retention period for the backups to be seven days or more you will be able to go back up to seven days and restore the revision you need. If you need longer you can change the number of days. Just keep in mind that a longer retention period means the backup has to save more copies and will use a bit more backup drive space.
Step 3:
Save all the settings and let the backup run at the designated time. You now have all the advantages of Google Drive, have overcome its deficiencies, and you have a backup!
One More Thing
Now that you have Google Drive backed up you may want to move all your critical data to the Google Drive folder so that they are available to you wherever you are, and they are all fully backed up for safety.
